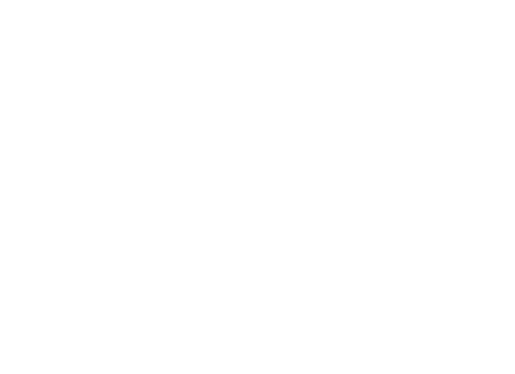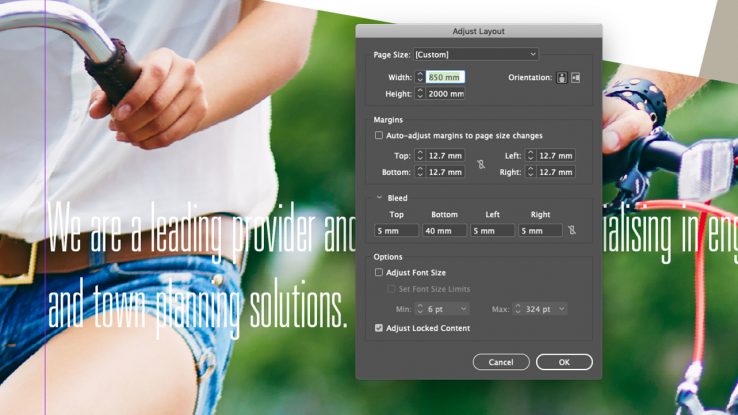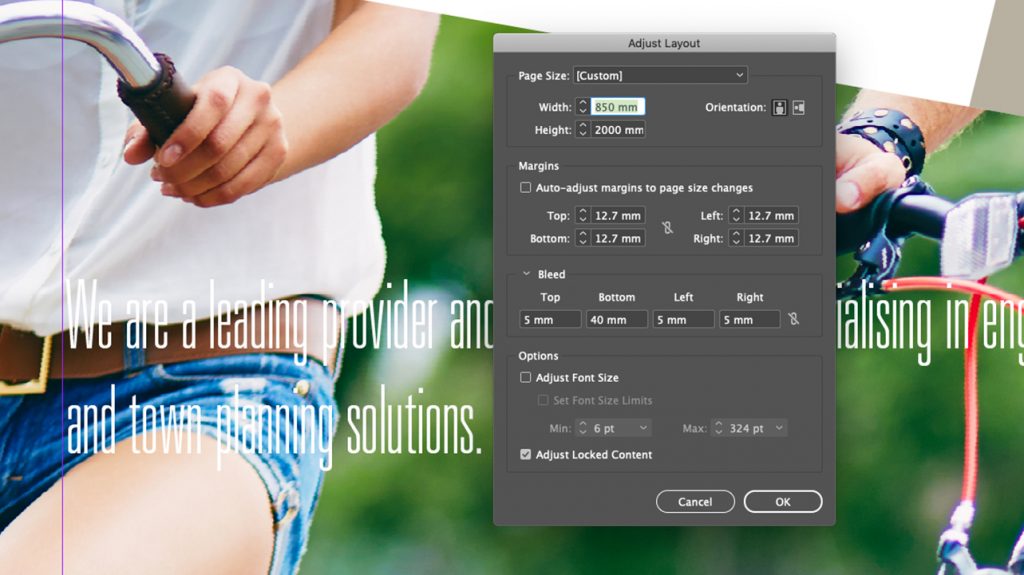
InDesign CC: Adjust Layout
Have you ever created an InDesign Document, formatted everything, created master pages and picked your favourite styles, to only discover that you’ve been working in the wrong layout and page dimensions? Or how about that time the client changed their mind half way through and wanted the InDesign document to be in landscape instead?
This meant you had to painstakingly
make all the changes necessary to correct the layout, wasting valuable time and
effort. Well no longer will you need to dive into various panels required to
fix your document’s layout.
As part of InDesign CC 2019 updates, you’ll now have a new tool known as Adjust Layout. This fantastic new feature will streamline the process of changing your document’s layout, saving you time and effort. Now you have all the required parameters needed to adjust your layout under the same window.
This new feature is a relief for those times when drastic restructuring is required for your document. Now when the client decides they want the document in A4 landscape instead of A5 portrait, you’ll be grateful that the process required to make those changes is a whole lot easier.
Adjust Layout also allows for the alteration of elements like font size too. A4 is x2 A5, so it stands to reason that you may need to adjust that font size to match. With Adjust Layout it’s as simple as ticking a checkbox, no need to go back and adjust all of the font sizes within Paragraph Styles, just find the appropriate option within Adjust Layout and make the changes necessary.
There are four ways that you can Adjust Layout in InDesign:
- Choose File > Document Setup, and click the Adjust Layout button.
- Choose File > Adjust Layout.
- Click the Adjust Layout button on the Properties panel.
- Choose Layout > Margins and Columns, and turn on the Adjust Layout checkbox.
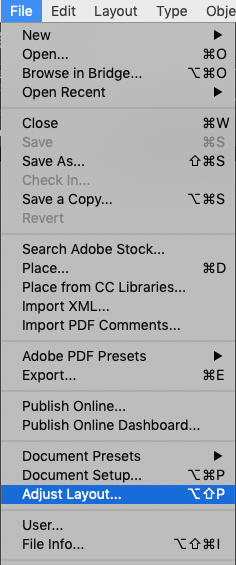
Once you are inside the Adjust Layout window there are a number of properties you can change:
Page Size: Choose a page size from the menu or type values for width and height. You can also select the orientation for your document.
Margins:Select Auto-adjust margins to page size changes to dynamically adjust the margins with the changes you made in the page size, or enter the values for the margins manually.
Bleed:Specify the values for the bleed area of the document.
Adjust Font Size:Select this option to modify the font size in your document based on the page size and margin changes. You can also define font size limits for automatic adjustment by selecting Set Font Size Limits and specifying a value for minimum and maximum font size.
Adjust Locked Content:Select this option to adjust the locked content in your layout.
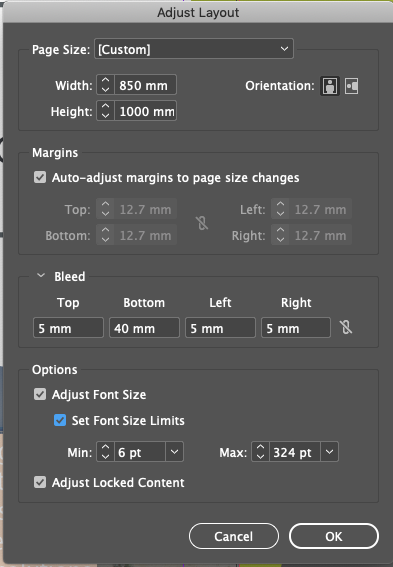
When all is said and done, there’s no doubt that this is an excellent feature for making major changes to your document’s structure. Yet this isn’t exactly a foolproof tool. You should always anticipate small problems to arise when converting large, content heavy documents into completely new layouts.
Nevertheless, Adjust Layout will save you time and effort in the long run and will help minimize the amount of correction you need to make manually. So sit back, relax and take comfort in the sweet automation of InDesign’s new and improved Adjust Layout feature.