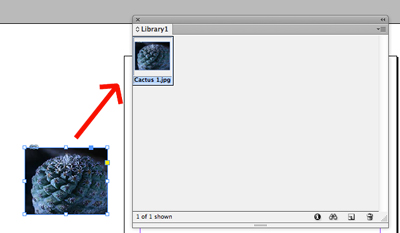
InDesign Training: Reusing Graphics and Text
Using InDesign’s Library panel
The quickest and easiest way to reuse graphics and text in InDesign
InDesign’s Libraries are great if you find yourself using the same graphics or text across different documents or within the same document. As the name suggests, Libraries are an easy way to store all types of InDesign elements such as vector objects, text frames, placed graphics, grids, entire pages and grouped objects.
I’m often designing documents where I need to reuse an illustration or diagram throughout the document. To save myself time –rather than placing or copying and pasting the items – I create a library where I can store these elements.
You can save Libraries just like normal documents and open and close them as you need them.
Creating a library
To create a library go to File>New>Library.
The New Library window will open so you can save the Library to a preferred location on your computer.
Once the library has been saved it will appear as a panel within your document window.
Adding objects to Libraries
To add any object to a Library simple select the object or group of objects and drag them from the document into the Library panel. They will instantly save as an item in the Library.
When adding linked graphics, the Library will name the item after the graphic. However when adding text frames or groups the item will be Untitled.
As your Library grows, it’s a good idea to rename Library items after their appearance, as it can be difficult to distinguish each item by its thumbnail in the Library panel.
Add the contents of an entire page by selecting the Library Panel’s drop down menu on the top right corner and select “Add items on Page #”
Closing and opening a Library
To close a Library click on the close button on the top left corner of the panel.
To open a Library go to File>Open and navigate to the Library.
To delete a Library, drag the file from it’s location on your computer into the trash.
The Library Panel has a search function in the lower right corner of the panel. From this section you can also delete and add new items to the Library.
Effects and formatting
Library items will retain any effects applied to them like drop shadows. Text will retain any formatting with paragraph and character styles.
Linked graphics will link back to their original source. Keep in mind if the original source is deleted or moved the link within the Library item will be broken. You will need to relink the graphic from the links panel to rectify this. We will look at the Links Panel in a future post.
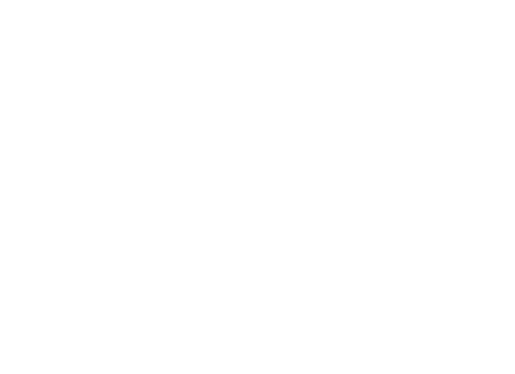

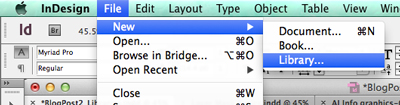

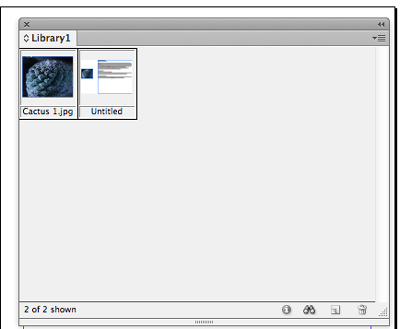
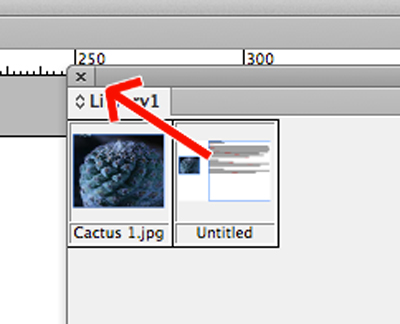
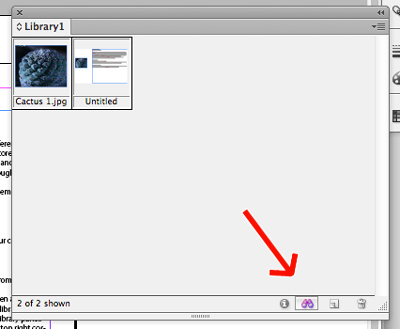
Comments