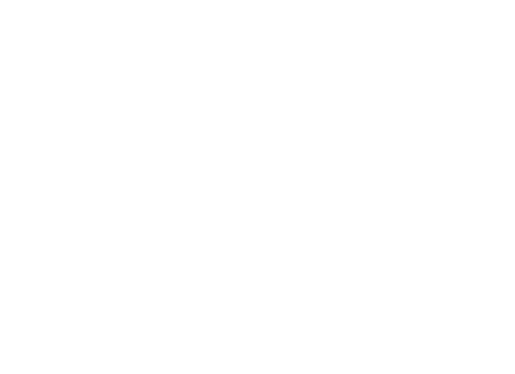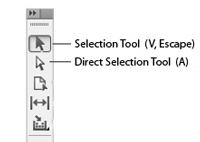
Making Selections in Adobe InDesign
InDesign documents are essentially made up of a series of frames. These frames contain content, whether it be graphics or text. These frames can be edited independent of their content. For example you may wish to shrink the frame of a photo (content) without shrinking the photo. Effectively you would like to crop the photo. Or you may wish to reposition the photo within it’s frame. Perhaps you would like to centre the photo within the frame while leaving the frame’s position exactly where it is currently positioned.
Whether you want to edit the frame or it’s contents there are two tools we use to select.
1) Selection Tool
The first tool is the Selection Tool. It’s the first tool in the toolbar. This tool selects the frame. When we move the frame with this tool it moves the frame along with it’s content. You will not effect the contents of the frame with this tool unless you hold down Command (on Mac) or Control (on Windows). If you are resizing a text frame it will cause the text to re-flow. However if you hold Command or Control while resizing the text frame the text will also resize in relation to the frame rather than re-flowing.
2) Direct Selection Tool
We use the Direct Selection Tool to resize the contents of a frame. When selecting a frame that contains a graphic with this tool, you will notice a new outline appear. This outline will have it’s own set of handles and appear brown. This new frame represents the boundaries of the graphic inside it’s frame. These boundaries may extend beyond the edges of it’s contents frame. The Direct Selection Tool can be used to resize and reposition the graphic within it’s frame by using the handles on the image.
It’s always important when resizing images in InDesign to hold down the Shift key on the keyboard. This keeps the x and y axis of the image in proportion to one another. Not holding down Shift when resizing will result in distorted photos.
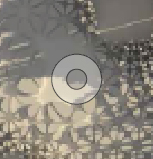
The “doughnut” shaped content grabber.
The Content Grabber
A recent addition to InDesign is the Content Grabber. When scrolling over an image the Content Grabber will appear in the centre of the frame. By clicking on this translucent target you can switch straight into the content editing mode without having to use the Direct Selection Tool. You can now continue to edit the image as you would with the Direct Selection Tool.
Tip: Holding down Command+Shift (on Mac) or Control+Shift (on Windows) will allow you to resize both the frame and it’s content proportionally. Holding down Option (on Mac) or Alt (on Windows) will resize from the centre.